Printer Setup
Welcome to our comprehensive guide on printer setup – a journey through the intricacies of getting your new printer up and running smoothly. Whether you’re a tech enthusiast or someone who prefers the old-fashioned way of putting words on paper, setting up printer can be both an exciting and slightly perplexing endeavor. In this blog, we will demystify the process, walking you through the steps from unboxing to that triumphant first printout. From wired to wireless connections, printer driver downloads to troubleshooting, we’ve got you covered with valuable insights and practical tips to make your printer setup experience as seamless as possible. So, let’s dive in and unravel the world of printer setup together.
 How to Setup Printer:
How to Setup Printer:
Setting up printer can be a straightforward process if you follow the right steps. Whether you’re installing a new printer or connecting to an existing one, here’s a general guide to help you through the printer setup process:
- Unboxing and Physical Setup: To set up wireless printer, begin by unboxing it and removing all the protective materials. Put the printer close to your computer or network router on a flat, solid surface. For wireless printer setup, ensure the printer is close enough to the power outlet and your computer or network router for proper connectivity.
- Power and Connection: To set up wireless printer, plug in the printer’s power cord and turn on the printer. If the printer is wired, connect it to your computer using a USB cable. If you’re setting up wireless printer, proceed to the next step
- Wireless Setup: If you’re setting up wireless printers, access the printer’s control panel and navigate to the wireless settings. Choose your Wi-Fi network from the list that appears, and if requested, enter the network password. The printer will then connect to the Wi-Fi network.
- Software Installation: To set up wireless printer, place the computer’s installation CD that was included with the printer in the drive, or visit the printer manufacturer’s website for printer driver download and software for your printer model. Install the required software by adhering to the on-screen directions. Your computer can communicate with the printer thanks to this programme.
- Printer Selection: During the printer driver download, you’ll likely be prompted to select your printer from a list of available devices. Choose your printer model and follow the instructions to complete the installation.
- Default Printer: You can make your freshly installed printer your computer’s default printer after installation. This ensures that whenever you print something, it goes to the correct printer by default.
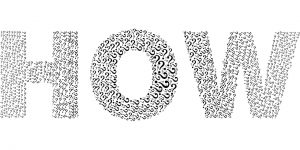
- Test Print: To ensure everything is set up correctly, print a test page. This will confirm that the printer is communicating with your computer and producing output as expected.
- Advanced Settings (Optional): Most printers come with additional settings that allow you to customize print quality, paper type, ink usage, and other preferences. You can access these settings through the printer software on your computer or the printer’s control panel.
- Mobile and Cloud Printing (Optional): If your printer supports mobile and cloud printing, you can install the necessary apps on your smartphone or tablet to print documents and photos wirelessly from these devices.
- Troubleshooting: If you encounter any problem with printer setup or while using the printer, consult the printer’s user manual or the manufacturer’s website for troubleshooting guides. Common problems might include paper jams, connectivity issues, or print quality problems.
Keep in mind that the above steps are only general suggestions; depending on the brand and model of your printer, different steps may be necessary. Always refer to the printer’s manual or online resources provided by the manufacturer for precise setup instructions.
Common Printer Setup Problems:
Printer setup problems can be frustrating and can hinder your ability to complete important tasks. Here are some common issues that users might encounter while setting up wireless printer:
- Connectivity Issues: Getting your printer connected to your computer or network can sometimes be challenging. Wired connections might involve compatibility problems with USB ports or cables. Wireless connections might fail due to incorrect Wi-Fi passwords, signal interference, or compatibility issues with the network router.
- Driver and Software Problems: Installing the correct printer drivers and software is essential for proper communication between your computer and the printer.
- Configuration Conflicts: Configuring printer settings, such as paper size, print quality, and ink levels, can be confusing.

- Paper Jams: Paper jams occur when sheets of paper get stuck in the printer’s mechanisms. This can happen due to incorrect paper loading, using wrinkled or damp paper, or having foreign objects inside the printer.
- Printer Not Detected: In some cases, your computer might fail to detect the printer altogether. This can be due to USB connection problems, driver issues, or network configuration errors.
- Ink or Toner Cartridge Problems: Installing ink or toner cartridges incorrectly can lead to error messages or poor print quality
- Compatibility Issues: Newer printers might not be compatible with older operating systems, and vice versa.
- Firmware Updates: Firmware upgrades for printers are occasionally necessary to address faults, enhance performance, or introduce new features.
- Network Firewall or Security Settings: Firewalls or security settings on your computer or network can sometimes block the printer’s communication.
- Third-Party Software Interference: Other software running on your computer, such as antivirus programs or third-party print management tools, can interfere with the printer setup process.
- Hardware Defects: Occasionally, printers might have manufacturing defects that only become apparent during setup or initial usage.
Printer setup problems can vary widely depending on the printer model, the computer’s operating system, and the network configuration. While these issues can be frustrating, they are not insurmountable. Many printer manufacturers provide comprehensive troubleshooting guides and customer support to help users overcome these challenges.
How To Fix Common Printer Setup Problems:
Fixing printer setup problems can be a bit challenging, but with some patience and troubleshooting, you can often resolve these issues on your own. Here are some steps you can take to address common printer setup problems:
- Check Connections: To set up wireless printer, ensure that all cables are securely connected. For wired printers, verify that the USB cable is plugged in correctly at both ends. For wireless printers, make sure the printer is connected to the correct Wi-Fi network.
- Restart Devices: If you’re setting up printer, try turning off both your printer and your computer, then turning them back on. Sometimes, a simple restart can help reset any communication glitches.
- Update Drivers and Software: Download the most recent drivers & software for your printer model from the website of the printer manufacturer. Install them on your computer according to the provided instructions.

- Verify Compatibility: Ensure that your printer is compatible with your computer’s operating system. If you’ve upgraded your OS, you might need to update your printer drivers accordingly.
- Check Printer Status: Look at the printer’s display panel or LED lights for any error messages. These indicators can give you valuable information about the nature of the problem.
- Clear Paper Jams: If you’re experiencing paper jams, carefully follow the printer’s manual to clear the jammed paper. Make sure to power off the printer before attempting to remove any stuck paper.
- Configure Settings: Double-check the printer settings on your computer. Make sure the paper size, print quality, and other settings match the physical attributes of the paper and your preferences.
- Reinstall Printer Software: If the printer software was improperly installed or is causing issues, uninstall it from your computer and then reinstall it using the manufacturer’s provided software.
- Verify Wireless Settings: For wireless printers, ensure that the printer is connected to correct Wi-Fi network. Also, verify that the network’s signal strength is sufficient.
- Update Firmware: Check if your printer has any available firmware updates. If updates are available, follow the manufacturer’s instructions to update the printer’s firmware.
- Disable Third-Party Software: Temporarily disable any third-party software, such as antivirus or print management tools, that might be interfering with the printer setup.
- Check Security Settings: Review your computer’s firewall and security settings. Ensure that they are not blocking the printer’s communication.
- Consult User Manual and Support: Refer to your printer’s user manual for specific troubleshooting steps.
Remember that each printer model and setup situation is unique, so the specific steps to fix problems might vary. Be patient and methodical in your troubleshooting efforts, and don’t hesitate to reach out for assistance if needed.
Conclusion:
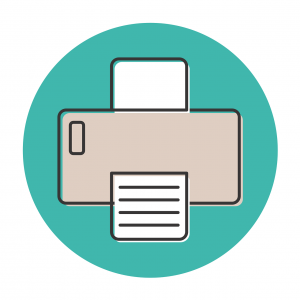 Navigating through printer setup can present its fair share of challenges, but armed with the right knowledge & approach, you can overcome these hurdles with confidence. This guide has walked you through the key steps of unboxing, connecting, and configuring your printer, highlighting both the essentials and the finer details. Remember that each printer model might have its quirks, and patience is your ally as you troubleshoot issues that may arise.
Navigating through printer setup can present its fair share of challenges, but armed with the right knowledge & approach, you can overcome these hurdles with confidence. This guide has walked you through the key steps of unboxing, connecting, and configuring your printer, highlighting both the essentials and the finer details. Remember that each printer model might have its quirks, and patience is your ally as you troubleshoot issues that may arise.
Whether it’s a wired or wireless connection, driver installations, or paper jams, each obstacle can be surmounted. By staying proactive, consulting user manuals, utilizing manufacturer resources, and exploring online forums, you’re equipped to tackle printer setup problems head-on. With persistence, you’ll soon find yourself with a well-functioning printer that seamlessly brings your digital creations to life on paper. Interested in knowing more about the assistance we provide? Take a trip to the website’s Homepage for additional details.
