Welcome to our comprehensive guide on Xerox Printer Support Services, your go-to resource for all things related to maintaining the optimal performance of your Xerox printer. Whether you’re encountering a technical glitch, seeking advice for maintenance, or looking for upgrades, understanding how to leverage the Xerox printer support number, navigating through Xerox printer customer care, and making the most of the Xerox printer helpline can significantly enhance your experience and ensure your printer functions smoothly.
In today’s fast-paced world, printers play a crucial role in both our professional and personal lives, making reliability and efficiency more important than ever. Xerox, a brand synonymous with quality and innovation, understands this and offers a range of support services designed to address any issue you may encounter. From troubleshooting to regular maintenance, our guide will walk you through how to access and utilize these services effectively, ensuring that your printing needs are always met with the highest standard of care and expertise. Join us as we delve into the world of Xerox printer support, where help is just a phone call or click away, empowering you to keep your printer running like new.
-
Xerox Printer Support Number:
Often the most direct method of support, calling the Xerox printer support phone number links you to a care individual, apt and open to journey you through every impasse or restriction you might be experiencing. The Xerox printer support number ensures you get human-to-human contact, providing an express platform to expound on your queriers, from paper jam fibs to print protection features and overlay.
-
Xerox Printer Customer Support Email:
If your preference hovers towards a documented high-touch, lower-pace financial support, Xerox Printer customer support email contact is always waiting for you. Perfect for chronologically charting your device or accessory debacles, this legroom also ties into a thread-bare lift, with experts teeing up in times both of you are available. It provides an answer session’s chasm for more thoughtful, less in-real-time narratives and drilling-downs.
-
Xerox Printer Customer Service Chat:
Merging the choice of touch-oriented service and the public self-service confederate of modern ground, the Xerox printer customer service chat chat service aligns a think-and-type approach. Furnished for less severe streaming of expectative or pre-purchase catch-on and troubleshooting, it offers real-time assistance without the need for a phone call. This channel is ideal for users who seek immediate help but prefer the convenience of text-based communication. The chat support is accessible through Xerox’s official website, ensuring you’re directly in touch with knowledgeable representatives ready to assist you.
-
Xerox Printer Helpline:
Dedicated to addressing all printer-related inquiries and issues, the Xerox printer helpline is a testament to Xerox’s commitment to exceptional customer service. It’s not just a line for troubleshooting; it’s a comprehensive support system for setup, installation, maintenance advice, and software updates. This helpline ensures that regardless of the complexity of your printer issues, expert help is always a call away.
| Channel | Number | Time | Link |
| Xerox Printer Technical Support
Xerox Printer Sales Xerox Printer Customer Service |
1-800-835-6100
1-800-275-9376 1-800-ASK-XEROX (1-800-275-9376) |
Mon-Fri, 8:00 AM – 8:00 PM Eastern Time
Mon-Fri, 8:00 AM – 5:00 PM Eastern Time Mon-Fri, 8:00 AM – 5:00 PM Eastern Time |
|
| Xerox Printer Online | Mon-Fri, 8:00 AM – 8:00 PM Eastern Time | Xerox printer Live Chat | |
| Xerox Printer Social Media | Xerox printer Twitter |
Support For Xerox Product Categories:
Xerox’s product support services extend across a diverse range of product categories, ensuring that users have access to comprehensive assistance for all their devices. The company’s commitment to providing exceptional customer support is evident in the specialized channels set up for each product type. Here’s a look at the main categories covered by Xerox support services, with each point emphasizing the availability of dedicated support through the Xerox printer support number, customer support, and Xerox printer helpline.
-
Office Printers and Multifunction Printers (MFPs):
These devices, designed to meet the demands of both small and large office environments, are supported extensively. Users can utilize the Xerox printer support number for immediate assistance with installation, troubleshooting, and maintenance tips, ensuring their office operations run smoothly without interruption.
-
Production Printers and Digital Presses:
Catering to high-volume printing and professional print service providers, this category benefits from specialized Xerox printer customer support. Experts provide guidance on maximizing print quality, efficiency, and leveraging advanced features, accessible through the dedicated helpline.
-
Xerox Printer Scanners:
Xerox offers support for its range of scanners, ensuring seamless integration into existing workflows. By contacting the Xerox printer helpline, users can get help with setup, software compatibility issues, and optimizing scanning processes to fit their specific needs.
-
Xerox Printer Software Solutions:
Beyond hardware, Xerox provides a plethora of software solutions designed to enhance productivity and document management. The Xerox printer customer support team is ready to assist with software installation, configuration, and troubleshooting, ensuring that your Xerox software fully meets your business requirements.
-
Xerox Printer Supplies and Accessories:
For inquiries related to printer consumables and accessories, such as toner, ink, and paper, or additional hardware enhancements, the Xerox printer support number connects customers with knowledgeable representatives. They offer advice on compatibility, optimizing supply usage, and ensuring that your Xerox products operate at their best.
Each of these categories benefits from Xerox’s dedication to quality support, with easily accessible contact points for every need. Whether it’s through calling the Xerox printer support number, reaching out via Xerox printer customer support, or utilizing the Xerox printer helpline, customers can expect tailored, expert assistance that ensures their Xerox products continue to deliver exceptional performance and reliability.
Support For Xerox Printer Issues:
Xerox printers are renowned for their reliability and advanced features, but like all technology, they may occasionally encounter issues. Here’s a list of common problems customers face with Xerox printers, alongside potential solutions. Each point emphasizes how Xerox printer support, through the Xerox printer support number, customer service, and Xerox printer helpline, can be utilized to resolve these issues efficiently.
-
Xerox Printer Paper Jams:
Check the printer for any stuck paper and remove it carefully. Ensure the paper tray is not overloaded and that the paper is aligned correctly. For persistent problems, contact the Xerox printer helpline for step-by-step guidance on clearing jams from specific areas within the printer.
-
Xerox Printer Poor Print Quality:
Perform a print quality troubleshooting procedure, which includes checking the toner cartridges for low ink and ensuring they are properly installed. Clean the printer heads to prevent streaks or fading. If issues persist, the Xerox printer customer service can provide further instructions on adjustments or maintenance to improve print quality.
-
Xerox Printer Connectivity Issues:
Ensure your printer is connected to the correct network and check the printer drivers for updates. Restarting both the printer and your computer can also resolve connectivity issues. For more detailed support, the Xerox printer support number is available to help troubleshoot network or driver problems.
-
Xerox Printer Driver Problems:
Visit the Xerox website to download the latest printer drivers for your model. If you experience difficulty updating or installing drivers, the Xerox printer customer service can assist with step-by-step instructions and provide direct links to the necessary software.
-
Xerox Printer Error Codes:
Refer to the user manual or the Xerox website for a description of the error code and suggested fixes. For complex issues indicated by error codes, calling the Xerox printer support number can connect you with experts who can diagnose the problem and suggest specific solutions.
-
Xerox Printer Scanning Issues:
Check the scanner software settings and ensure the correct scanner is selected. Update any necessary software or drivers. If problems with scanning to a computer or network persist, the Xerox printer helpline can offer specialized assistance to restore scanning functionality.
By leveraging the Xerox printer support number, customer service, and printer helpline, customers can access professional and timely help for resolving these common issues. These support channels ensure that users can maximize the performance and longevity of their Xerox printers, maintaining smooth and efficient operations in their home or office environments.
FAQs:
Q1. How can I contact Xerox printer customer service for immediate assistance?
- A. For immediate assistance, you can call the Xerox printer support number available on the official Xerox website. This number connects you directly to customer service representatives who can help with your queries and issues.
Q2. What types of issues can the Xerox printer helpline assist me with?
- A. The Xerox printer helpline is equipped to assist with a wide range of issues, including troubleshooting printer errors, guiding through setup and installation processes, addressing connectivity concerns, and providing maintenance tips to ensure your printer operates efficiently.
Q3. Is there a charge for using the Xerox printer support services?
- A. Most support services provided by Xerox, such as assistance through the Xerox printer support number or the helpline, are free of charge. However, costs may be incurred for out-of-warranty repairs or certain premium support options. For detailed information, it’s best to inquire directly with the support representative.
Q4. Can I receive support for my Xerox printer if it is no longer under warranty?
- A. Yes, Xerox provides support for printers even after the warranty period has expired. While the support through the Xerox printer support number and helpline is generally available, charges may apply for repairs or specific services for out-of-warranty products.
Q5. How can I find the Xerox printer support number or contact customer service?
- A. The Xerox printer support number and details for contacting customer service can be found on the official Xerox website. Navigate to the Support or Contact Us section for comprehensive contact information.
Q6. What should I do if my Xerox printer is showing an error code?
- A. If your printer displays an error code, you can consult the user manual or the Xerox website for an explanation and troubleshooting steps. For more detailed assistance, the Xerox printer customer service team can help interpret the error code and guide you through the resolution process.
Q7. How do I update my Xerox printer driver?
- A. To update your Xerox printer driver, visit the official Xerox website, locate the Drivers & Downloads section, and search for your printer model. Download the latest driver version and follow the installation instructions. If you encounter any issues, Xerox printer customer service can provide support.
Q8. Can the Xerox printer helpline assist with software-related issues?
- A. Yes, the Xerox printer helpline can assist with software-related issues, including problems with printer drivers, software installations, and compatibility concerns with your operating system or applications.
Q9. What information do I need to provide when calling the Xerox printer support number?
- A. When calling the support number, be ready to provide your printer model number, the nature of the issue you’re experiencing, and any error codes or messages displayed. This information will help the customer service representative assist you more efficiently.
Q10. How can I ensure my Xerox printer stays in optimal condition?
- A. Regular maintenance, such as cleaning and replacing consumables as recommended, is key to keeping your printer in optimal condition. Additionally, using the Xerox printer customer service for periodic check-ups or troubleshooting can help prevent major issues and prolong the life of your printer.
Support For Xerox Printer Warranty & Repair Services:
Xerox printers are renowned for their reliability and efficiency, backed by comprehensive warranty coverage and repair services designed to ensure your printer maintains peak performance throughout its lifecycle. Understanding your warranty and how to access repair services is crucial for a seamless experience with your Xerox printer.
-
Xerox Printer Warranty Coverage
-
Standard Warranty:
-
Most Xerox printers come with a one-year limited warranty, covering defects in materials and workmanship. The warranty typically includes parts and labor, but the coverage can vary based on the model and region.
-
-
Extended Warranty Options:
-
Xerox offers extended warranty plans for printers, which can be purchased to prolong the warranty period. These plans may include additional support options, preventive maintenance, and coverage for wear and tear.
-
-
What’s Covered:
-
The warranty generally covers repair or replacement of the printer if it’s found to be defective during the warranty period. Consumables like ink and toner, software, and external accessories may not be covered under the standard warranty.
-
Xerox Printer Repair Services
-
Xerox Printer Under Warranty Repairs:
-
If your printer encounters a problem during the warranty period, Xerox provides repair services at no additional cost. Repairs are carried out by certified technicians who use genuine Xerox parts to ensure your printer returns to its optimal functioning state.
-
-
Xerox Printer Out-of-Warranty Repairs:
-
For printers that are no longer under warranty, Xerox still offers repair services at a fee. These services include a comprehensive assessment of the printer, replacement of parts as necessary, and advice on preventing future issues.
-
Contact Information for Warranty and Repair Services Of Xerox Printer
-
Xerox Printer Support Number:
-
For immediate assistance regarding warranty coverage or to request a repair service, you can call the Xerox printer support number. This direct line connects you with Xerox customer support representatives who can guide you through the process and help schedule a repair if necessary.
-
-
Xerox Printer Customer Support Email:
-
For non-urgent inquiries about warranty or repair services, you can contact Xerox through their customer support email. This option allows you to provide detailed information about your issue and receive guidance on the next steps.
-
-
Xerox Printer Helpline:
-
The Xerox printer helpline is another resource for addressing warranty and repair questions. The helpline staff can assist with troubleshooting steps that may resolve your issue without the need for a repair.
Support For Xerox Software & Driver Downloads:
Keeping your Xerox printer operating at peak performance requires regular updates to its software and drivers. Xerox provides an accessible and user-friendly platform for downloading the latest versions of software and drivers for all its printer models. This commitment to up-to-date technology ensures that your device remains compatible with new operating systems, enhances functionality, and improves overall performance and security.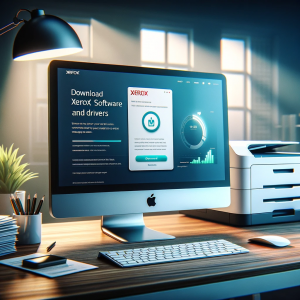
-
Importance of Using the Latest Software and Drivers
-
Xerox Printer Enhanced Performance:
-
Updating your printer’s software and drivers can lead to improved performance, with optimizations that can speed up printing times and increase efficiency.
-
-
Xerox Printer New Features and Functions:
-
Software updates often include new features or enhancements to existing ones, providing you with more versatile printing options and capabilities.
-
-
Increased Compatibility Of Xerox Printer:
-
Regular updates ensure that your printer remains compatible with the latest operating systems and computing environments, preventing connectivity issues.
-
-
Security Of Xerox Printer:
-
Keeping your printer’s software and drivers up to date is crucial for security. Updates often patch vulnerabilities that could be exploited by malicious entities.
-
How to Access Software and Driver Downloads
Xerox makes it easy for users to access the latest software and drivers:
-
-
Visit the Xerox Support Website:
-
Navigate to the official Xerox support website and enter your printer model in the search bar to find the relevant software and drivers.
-
-
Select Your Operating System:
-
Choose your operating system to ensure you download the compatible versions of the software and drivers.
-
-
Download and Install:
-
Follow the instructions for downloading and installing the software and drivers. It’s recommended to read the installation guide or readme files for any specific installation instructions.
-
Support for Software and Driver Downloads
If you encounter any issues during the download or installation process, Xerox provides several channels of support:
-
-
Xerox Printer Support Number:
-
For immediate assistance, you can call the Xerox printer support number. This direct line to customer service representatives can help troubleshoot issues or guide you through the installation process.
-
-
Xerox Printer Customer Support Email:
-
If you prefer not to call or need to provide detailed information about your issue, you can contact Xerox through their customer support email. This is a convenient option for receiving step-by-step guidance.
-
-
Xerox Printer Helpline:
-
The Xerox printer helpline is another valuable resource for getting help with software and driver downloads. The helpline staff can answer questions and provide instructions for ensuring a smooth update process.
Xerox Printer Support By Us:
Our support services for Xerox printers stands out in the market for its unparalleled commitment to delivering exceptional customer experience, underscored by our expertise, rapid response times, personalized service, and cost-effectiveness. This unique value proposition ensures that every interaction not only meets but exceeds your expectations, providing a comprehensive support solution tailored to your Xerox printer needs.
-
Xerox Printer Expertise:
Our team consists of highly trained and certified professionals who possess in-depth knowledge of Xerox printers. This expertise allows us to diagnose issues quickly and accurately, ensuring that we can provide effective solutions right from the first point of contact. Whether you’re dealing with complex technical issues or seeking advice on product functionality, our experts are equipped to assist with all levels of inquiries, guaranteeing a resolution that is both efficient and effective.
-
Xerox Printer Rapid Response Times:
We understand that time is of the essence when it comes to your printing needs. That’s why we’ve optimized our support channels to ensure rapid response times. Whether you reach out to us via the support number, customer support email, or helpline, we prioritize swift and timely assistance, minimizing downtime and ensuring your operations continue smoothly without significant interruption.
-
Personalized Service Of Xerox Printer:
Recognizing that each customer’s needs are unique, we tailor our support services to offer personalized solutions. From the moment you contact us, we focus on understanding your specific situation, preferences, and requirements. This personalized approach ensures that the support you receive is not only effective but also aligns perfectly with your individual needs and expectations, providing a truly customized service experience.
-
Cost-Effectiveness Of Xerox Printer:
We believe that exceptional support service should not come at a premium. Our support services are designed to be cost-effective, ensuring that you receive high-quality assistance without straining your budget. Whether your printer is under warranty or you require out-of-warranty support, we offer transparent pricing and flexible support plans to suit various needs and budgets, ensuring that you can access top-tier support without unnecessary expenses.
Conclusion:
In conclusion, choosing our independent support service for your Xerox printer needs represents a commitment to excellence, combining unparalleled expertise, swift response times, personalized service, and cost-effectiveness into a single, customer-focused package. Our dedicated team of professionals brings a wealth of knowledge and experience, ensuring that every issue is addressed with the utmost care and precision. We pride ourselves on our ability to offer rapid solutions to minimize downtime, tailoring our services to meet your unique needs and circumstances, all while maintaining an eye on affordability and value.
Whether you’re facing a complex technical challenge, need routine maintenance, or require guidance on optimizing your printer’s performance, our independent support service is designed to exceed your expectations and ensure your complete satisfaction. Our approach is not just about fixing problems—it’s about fostering a partnership that supports your success through reliable, efficient, and effective printer operation.
We invite you to experience the difference that our independent support service can make for your Xerox printers. Contact us today for any support needs or to learn more about how we can help you maintain seamless printing operations. Remember, your satisfaction is our priority, and we’re here to provide the support you need when you need it.
Thank you for considering our services. We look forward to the opportunity to assist you and ensure your printing infrastructure performs at its best, now and in the future.
To know more about Support Services, visit our Homepage.
