In the world of printing technology, Canon has established itself as a titan, renowned for its innovative and reliable printers that cater to a diverse spectrum of users, from individuals to large enterprises. These printers, known for their exceptional quality and state-of-the-art features, have become integral tools in offices and homes alike. However, with the sophistication of Canon printers comes the need for comprehensive support. This is where canon support steps in, offering an array of services to ensure users get the most out of their devices.
Canon help support extends beyond mere problem-solving. It encompasses a range of canon printer technical support services, ensuring that your printer functions optimally, maintains its high-quality output, and integrates seamlessly with your other devices. Canon recognizes that every user’s needs are unique, which is why their product support services are tailored to individual requirements. From installation guides to maintenance tips, Canon’s support is a comprehensive suite designed to enhance your printing experience.
In this extensive article, we delve deep into the world of Canon printer support, exploring the various aspects of its customer service and how it enriches the user experience. Whether you’re encountering a technical hiccup or looking to maximize your printer’s potential, Canon’s support system stands ready to assist you every step of the way. Join us as we unravel the intricacies of Canon’s commitment to its users and their printing needs.
Canon Product Categories
Canon, a global leader in imaging and optical products, offers an extensive range of products. Their support service, characterized by exceptional canon customer service, covers various product categories, including:
-
Digital Cameras and Camcorders:
Support for Canon’s range of digital cameras, from compact to professional DSLRs, and camcorders.
-
Printers:
This category, which we will explore in detail, encompasses a wide range of printers.
-
Scanners:
Support for Canon’s image and document scanners.
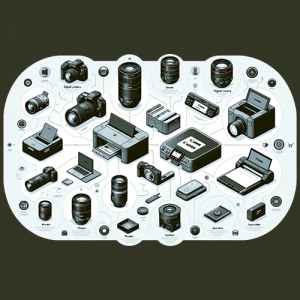
-
Fax Machines:
Assistance for Canon’s range of fax machines.
-
Projectors:
Support for Canon’s multimedia and pocket projectors.
-
Network Video Solutions:
Support for network cameras and security solutions.
Focusing on Printers:
Canon printers are a cornerstone of their product lineup, renowned for their quality, reliability, and innovation. The customer service for canon in the realm of printers is extensive and multifaceted, ensuring that users of all Canon printers receive comprehensive support. Here’s a detailed look at the printer category:
-
Inkjet Printers:
Canon’s range of inkjet printers, including the PIXMA and MAXIFY series, are popular for both home and office use. The support service provides assistance for setup, troubleshooting ink-related issues, software updates, and maintenance.
-
Laser Printers:
The imageCLASS series, known for its efficiency and quality in high-volume printing, is covered under Canon’s customer service. Support includes resolving print quality issues, driver updates, and hardware troubleshooting.
-
Photo Printers:
Specialized support is available for Canon’s photo printers, like the SELPHY and PIXMA Pro series, which are designed for high-quality photo printing. This includes guidance on achieving the best photo prints, handling various photo paper types, and software usage.
-
Large Format Printers:
Canon’s large format printers, used in professional settings for large-scale prints, are supported with specialized assistance. This includes setup, usage of different media types, color management, and maintenance.
-
All-In-One Printers:
For multifunctional devices that combine printing, scanning, and copying, Canon offers support on software integration, multi-function use, and connectivity issues.
-
Portable Printers:
For mobile printing solutions like the PIXMA TR series, support includes guidance on wireless connectivity, mobile app usage, and battery management.
The canon customer care and canon customer support teams are dedicated to providing solutions tailored to each type of printer, ensuring users can fully leverage their printer’s capabilities. With canon customer service for canon printers, users can access comprehensive support that includes hardware troubleshooting, software updates, setup assistance, and usage tips. Furthermore, canon customer service contact information is readily available, offering multiple channels of communication, such as phone, email, and live chat.
Common issues of canon printer
Canon printers are well-regarded for their reliability and quality, but like all technology, users may encounter certain issues. Here’s a list of common problems faced by Canon printer users, along with potential solutions. Note that for more detailed guides or step-by-step solutions, visiting Canon’s official support website or contacting canon printer support is recommended.
Printer Not Responding
-
Potential Solutions:
Check the printer’s connection to your computer or network. Restart your printer and computer/router. Ensure printer drivers are up to date. To know more about printer not responding you can visit our blog on canon printer not responding.
Paper Jams
-
Potential Solutions:
Gently remove any stuck paper. Check for any foreign objects in the printer. Ensure the paper is loaded correctly and isn’t wrinkled or damp. For more information you can read our exclusive blog on canon printer printing blank pages
Poor Print Quality
-
Potential Solutions:
Perform a nozzle check and clean the print heads if necessary. Make sure you’re using the correct paper type and quality. Check ink or toner levels.
Connectivity Issues (Wi-Fi or Bluetooth)
-
Potential Solutions:
Reset your printer’s network settings. Ensure your printer is within range of your router. Check if your network is functioning correctly. For connectivity issues you can explore our blog on canon printer offline, if you haven’t resolved your problem yet.
Driver Issues
-
Potential Solutions:
Download and install the latest drivers from Canon’s official website. Uninstall and reinstall the printer drivers.
Error Messages
-
Potential Solutions:
Refer to your printer’s manual or Canon’s website for specific error codes and solutions. Common fixes include resetting the printer or checking for hardware issues. Canon printer help and support can provide assistance for interpreting and resolving error messages. Below are some comprehensive blogs on different error codes that occur in Canon printers with their easy and effective solutions.
Ink Cartridge or Toner Issues
-
Potential Solutions:
Ensure cartridges are properly installed. Use genuine Canon cartridges. Reset the ink levels if the printer doesn’t recognize new cartridges. Contact canon printer customer service for canon assistance with cartridge issues.
Scanning and Copying Problems
-
Potential Solutions:
Check the scanner driver and software. Ensure the document is placed correctly. Adjust scan settings for quality or resolution.
Firmware Updates
-
Potential Solutions:
Regularly check for firmware updates on Canon’s official website. Follow the provided instructions to update your printer’s firmware.
Canon Support Channels
| Canon Support Channel | Availability | Canon Contact Information |
| Canon Phone Support | Typically available during business hours; hours may vary by region. | Canon customer care-1-800-652-2666
Canon support number- 1860 180-3366 |
| Canon Email Support | Available 24/7 for email submissions; response time varies. | Contact Canon Support Email |
| Live Chat of Canon support | Usually available during business hours; check website for specific hours. | Accessible through Available on the Canon USA website during business hours |
| Canon Community Forum | Accessible 24/7; response times from community members may vary. | Available on Canon’s official website under the support or community sections. |
The above information given are all based on the research, you can verify the information’s on the Canon official page or Canon support page.
FAQs on Canon Printer Support
Q: How can I call canon printer support for technical issues with my printer?
- A: You can call canon printer support by calling the canon printer support phone number(1860 180-3366) available on the canon com support website.
Q: What services are offered by canon customer care service for my Canon printer?
- A: Canon customer care service provides comprehensive support including troubleshooting, maintenance tips, and guidance on using your Canon printer effectively.
Q: Is there a dedicated canon customer service number for printer-related inquiries?
- A: Yes, there is a specific canon customer service number (1860 180-3366) for printers. You can find this number on the Canon website under the canon printer customer service section and can call canon for any information and query.
Q: Can I get assistance with installing my Canon PIXMA printer?
- A: Absolutely, you can get help with installing your Canon PIXMA printer by contacting the canon printer help and support team or by using the resources available at canonsupport.com.
Q: What is the best way to get canon printer help and support for a paper jam issue?
- A: For assistance with a paper jam in your Canon printer, you can call the canon printer helpline or refer to the troubleshooting guides on canonsupport.com.
Q: Where can I find the canon printer customer support number for my region?
- A: The canon printer customer support number specific to your region can be found on the canon USA support website or you can also call canon support number directly.
Q: How can I call canon printer phone support for immediate assistance?
- A: You can call canon printer phone support by dialing the canon printer help phone number, which offers direct access to technical support specialists.
Q: What are the canon customer service hours for printer support?
- A: Canon customer service hours for printer support can vary, so it’s best to check the specific hours on the canon customer support phone or the canon printer customer service number.
Q: Can I get support for my Canon camera through the canon printer support line?
- A: For Canon camera support, it’s recommended to call canon camera customer care as the canon printer support line mainly focuses on printer-related issues.
Q: Is there a telephone number for call canon support that covers all Canon products?
- A: Yes, there is a general telephone number (1-800-652-2666) for canon support that covers all Canon products. This number can be found on the canon contact us page or through canon USA customer service channels.
These FAQs are designed to guide users to the appropriate support channels for their Canon products, ensuring they receive the help they need efficiently and effectively.
Warranty Coverage and Repair Services by Canon
Canon’s warranty coverage and repair services are designed to provide peace of mind and assurance to customers regarding the quality and longevity of their products. Here’s an overview of the information regarding warranty and repair services for Canon products:
Warranty Coverage:
-
Standard Warranty:
- Canon products typically come with a standard one-year warranty. This warranty covers any defects in material and workmanship under normal use.
- The warranty period may vary depending on the product type and region.
-
Extended Warranty:
- Canon offers an option to purchase an extended warranty for additional coverage. This can be particularly useful for high-value items like DSLR cameras or high-end printers.
-
Warranty Exclusions:
- The warranty does not cover damages resulting from accidents, misuse, or lack of proper maintenance.
- Consumables like ink cartridges and toner are usually not covered under the standard warranty.
Repair Services:
-
Canon Repair Centers:
-
- Canon operates authorized repair centers where customers can bring or send their products for repair.
- Repairs are performed by trained professionals using genuine Canon parts.
-
Out-of-Warranty Repairs:
-
- For products outside the warranty period, Canon still offers repair services, but there will be a charge for parts and labor.
Direct Contact Information:
-
Warranty Support Contact:
For information specific to the warranty of your Canon product or to check if your issue is covered under warranty, you can contact Canon’s warranty support. This can typically be done via the Canon support website or by call canon support number (1-800-652-2666).
-
Repair Service Number:
To arrange for a repair or to inquire about repair services, especially for out-of-warranty products, you can contact Canon’s repair service. This information is available on Canon’s official website, and there is usually a dedicated number or section for repair services.
-
Additional Support:
-
-
Canon Help:
For general inquiries and assistance with Canon products, you can call canon help and support.
-
Canon Customer Care Service:
Offers comprehensive support for all Canon products, including warranty and repair inquiries.
-
Canon Printer Technical Support:
Specialized support for printer-related issues, including warranty and repair questions.
-
Canon Product Support Services:
Provides a broad range of support options for all Canon products.
-
-
Canon Support for New Users:
Dedicated support to assist new Canon customers with product setup, warranty information, and initial troubleshooting, you can directly call Canon customer care-1-800-652-2666 regarding any canon issue.
To obtain the most accurate and current contact information for warranty and repair services, it’s recommended to visit Canon’s official website or refer to the documentation provided with your Canon product. The website often has region-specific contact information and can direct you to the appropriate channels for warranty and repair inquiries.
Software and Drivers by Canon
Using outdated software or drivers can lead to a range of issues, from minor annoyances like reduced print quality to more significant problems such as security vulnerabilities or complete printer malfunctions. Therefore, it’s crucial for Canon printer users to regularly check for and install the latest updates.
Canon Printer Support places great emphasis on the availability and importance of using the latest software and driver downloads for optimal product performance. These updates are crucial for ensuring compatibility, enhancing features, and fixing any known bugs, thereby maintaining the printer’s efficiency and reliability. Canon Help and Support provides an easily navigable platform where users can find and download the latest drivers and software specifically tailored for their Canon printer model.
The proactive approach in updating software and drivers can significantly reduce the risk of performance issues and extend the lifespan of the device. For any assistance or queries, users can reach out to Canon’s customer care number, where expert support is readily available to guide them through the process of identifying, downloading, and installing the necessary updates, ensuring their Canon printers operate at their best.
News and Updates on Canon Printers
New Product Releases:
Canon consistently innovates and updates its printer line-up, keeping pace with the evolving needs of consumers and businesses. Recent product releases have focused on enhancing user experience with improved efficiency, connectivity, and print quality. Notable among the latest releases are:
-
PIXMA Series Upgrade:
Canon has recently introduced new models in its popular PIXMA series. These printers boast advanced connectivity options like Wi-Fi and Bluetooth, making it easier to print from smartphones and tablets.
-
ImagePROGRAF PRO Series:
Targeted at professional photographers and graphic artists, the latest imagePROGRAF models offer exceptional color accuracy and image clarity, catering to high-end printing needs.

-
SELPHY Compact Photo Printers:
The new SELPHY series models continue to offer portable and convenient photo printing, now with improved print quality and speed.
Software Updates:
Keeping software and drivers up-to-date is crucial for the smooth functioning of printers. Canon regularly releases software updates to enhance printer performance, add new features, and improve security. Recent updates include:
-
Security Patches:
Updates to address security vulnerabilities and enhance the protection of personal and business data processed by Canon printers.
-
Driver Updates:
Improved drivers for better compatibility with the latest operating systems, ensuring seamless integration with computers and mobile devices.
-
Print and Scan App Enhancements:
Upgrades to Canon’s mobile apps have made remote printing and scanning more user-friendly and feature-rich.
Customer Support Enhancements:
Canon is committed to providing excellent customer support. Recently, they have expanded their support options to better assist customers:
-
Expanded Phone Support:
Call Canon Support Number has been extended to offer longer hours, ensuring customers can access help when needed.
-
Online Chat and Email:
Canon’s support contact number and support telephone number are complemented by online chat and email support, providing customers with various ways to reach out for assistance.
-
Technical Support Enhancements:
The canon technical support phone number now connects customers directly with technical experts for in-depth assistance.
-
Dedicated Helpline for New Products:
To assist customers with new Canon printers, a special call canon support number for help line has been established, focusing on setup and initial usage queries.
-
Enhanced Online Resources:
Canon has updated its website with more comprehensive FAQs, video tutorials, and step-by-step guides, accessible via the canon helpline contact number.
These developments in Canon’s printer segment underscore the company’s dedication to innovation, customer satisfaction, and security. Users are encouraged to stay informed about the latest updates and make use of the enhanced support options to ensure their Canon printers operate at peak performance. For more information, customers can visit Canon’s official website or contact their support centers through the various numbers provided.
Unique Value Proposition of Our Independent Support Service for Canon
Our independent support service for Canon products offers a distinct set of advantages that cater to the specific needs and preferences of Canon users. Here’s a breakdown of our unique value proposition:
-
Expertise:
Our team comprises highly skilled technicians and Canon product experts who bring a wealth of experience and specialized knowledge. This expertise allows us to provide in-depth support for a wide range of Canon products, ensuring that even the most complex issues are resolved effectively.
-
Rapid Response Times:
Understanding the importance of time, we prioritize swift response and resolution times. Our support structure is designed to quickly connect customers with the right expert, significantly reducing wait times and ensuring that support is readily available when needed.
-
Personalized Service:
We offer a highly personalized service experience. Each customer’s issue is treated uniquely, with tailored solutions that consider their specific usage patterns, setup, and individual needs. This bespoke approach ensures more accurate and efficient problem-solving.
-
Cost-Effectiveness:
Our services are structured to provide cost-effective solutions. We offer competitive pricing for out-of-warranty support and repairs, making our services an affordable option for users seeking high-quality support without the associated high costs.
Comparative Perspective with Official Canon Support:
While official Canon support provides authentic and brand-specific services, our independent support service complements this by offering certain benefits that are uniquely tailored to customer preferences:
Flexibility in Solutions:
We are able to provide a range of solutions that may extend beyond the standard protocols of official support, giving users more options to choose from.
-
Broader Range of Services:
Our services are not limited by warranty constraints, allowing us to assist with both in-warranty and out-of-warranty products, offering a continuity of service regardless of the product’s age.
-
Direct Access to Technicians:
Our structure allows for more direct communication with technicians, which can be a significant advantage for complex or urgent issues.
-
Alternative Pricing Models:
For users looking for different pricing options, especially post-warranty, our service offers an alternative that can be more aligned with their budgetary requirements.
It’s important to note that while we provide an independent avenue of support, we highly respect and recognize the value of official Canon support. Our services are intended to complement and enhance the Canon user experience, offering additional options and resources for users to ensure their Canon products function optimally.
Conclusion on Canon Printer Support
In conclusion, Canon Printer Help and Support services play a pivotal role in ensuring the seamless operation of Canon printers. With a robust network of trained professionals and a dedicated Canon Customer Service Number, users can access prompt assistance whenever they encounter technical issues. Canon Printer Support not only provides troubleshooting solutions but also offers valuable guidance on printer setup, maintenance, and optimization. By relying on Canon’s comprehensive support system, users can maximize the performance and longevity of their printers, ultimately enhancing their overall printing experience. Whether it’s resolving connectivity problems, driver issues, or any other concerns, call Canon Printer Help and Support, they are readily available to address all customer needs. With Canon’s commitment to customer satisfaction, users can trust in the reliability and efficiency of their printer support services.
To know more about our support services, please visit our homepage.
