Canon Printer Printing Blank Pages
Dealing with a Canon printer that’s printing blank pages can be frustrating, especially when you’re in a hurry to get documents printed. If you’ve ever encountered your Canon printer printing blank pages, you’re not alone. This common issue affects various models of Canon printers, leaving many users searching for reliable solutions. In this comprehensive guide, we’ll delve into the reasons why your Canon printer may be printing blank pages.
Whether it’s a simple ink cartridge issue or something more complex related to printer settings or software, understanding the root cause is essential. We’ve gathered expert insights and practical steps to help you troubleshoot this perplexing problem. From basic checks to more detailed fixes, we’ll cover a range of solutions tailored to Canon printers. We aim to transform your experience from one of frustration to relief, as we guide you through resolving the issue of your Canon printer printing blank pages.
Stay tuned as we explore various scenarios and provide you with effective tips and tricks to get your Canon printer back to its optimal printing performance. Whether you’re using a classic model or the latest Canon printer, our guide is here to ensure that printing blank pages becomes a problem of the past.
Identifying Common Causes: Why Do Canon Printers Print Blank Pages?
When facing the issue of your Canon printer printing blank pages, it’s crucial to understand the underlying causes. This section delves into the typical reasons why you might find your Canon printer printing blank, providing a foundation for effective troubleshooting.
-
Ink Cartridge Problems:
One of the primary reasons for a Canon printer to print blank pages is related to ink cartridges. This could be due to low ink levels, clogged nozzles, or improperly installed cartridges. If your Canon printer prints blank pages, checking the ink cartridges should be your first step. Ensure they are correctly installed, have sufficient ink, and the nozzles are not clogged.
-
Software and Driver Issues:
Another factor that might lead to your Canon printer printing blank pages is outdated or corrupted printer drivers and software. In some cases, compatibility issues with the operating system can cause your Canon printer to print blank. Regularly updating your printer drivers and software can prevent many of these issues.
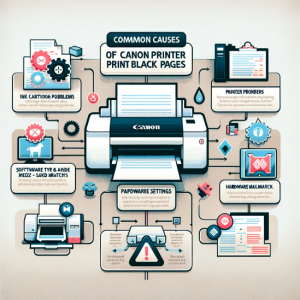
-
Printer Settings:
Incorrect printer settings are also a common culprit. Sometimes settings may be configured in a way that causes your Canon printer to print blank pages. Double-checking and resetting your printer settings can often resolve this issue.
-
Paper Type and Size Mismatch:
Using the wrong type or size of paper can also lead to your Canon printer printing blank pages. Ensure that the paper settings on your printer match the paper you are using.
-
Hardware Malfunctions:
On rare occasions, hardware issues can cause your Canon printer to print blank pages. This might include problems with the print head, printer roller, or other internal components.
By understanding these common causes, you can better diagnose why your Canon printer prints blank pages. In the following sections, we’ll explore specific troubleshooting steps for each of these scenarios, ensuring that you can quickly and effectively get your Canon printer back to printing your documents perfectly.
Troubleshooting Canon MX922: Resolving the Blank Pages Issue
If you’re using a Canon MX922 and finding that it’s printing blank pages, this section is specifically tailored for you. The Canon MX922 is a popular model, but like any printer, it can encounter issues, such as printing blank pages. We’ll focus on the primary keyword canon mx922 printing blank pages, along with the related secondary keywords canon PIXMA mx922 printing blank pages and mx922 printing blank pages, to offer targeted solutions.
-
Checking Ink Levels and Cartridge Health:
A common reason for the Canon MX922 printing blank pages is low ink levels or faulty cartridges. First, verify the ink levels in your printer. If the cartridges are low or empty, replace them. Additionally, ensure the cartridges are not dried out or clogged, which can often occur in printers like the Canon PIXMA MX922.
-
Cleaning the Print head:
If your Canon MX922 is printing blank pages, the print head may be clogged. Use the printer’s built-in cleaning function to clean the print head. Regular cleaning is crucial, especially if your Canon PIXMA MX922 prints blank pages frequently.
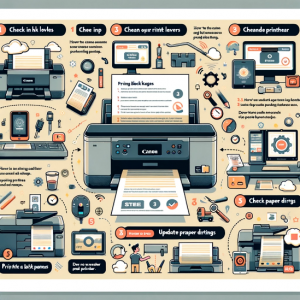
-
Updating Printer Drivers:
Outdated drivers can lead to the issue of your MX922 printing blank pages. Ensure that you have the latest printer drivers installed for your Canon PIXMA MX922. This can often resolve compatibility issues that lead to printing errors.
-
Checking Paper Settings:
Sometimes, incorrect paper settings can cause the Canon MX922 to print blank pages. Ensure that the paper size and type settings on your printer match the paper loaded.
-
Resetting the Printer:
If your Canon MX922 continues printing blank pages, try resetting the printer to its factory settings. This can often resolve deeper software or hardware issues that might cause the printer, including the Canon PIXMA MX922, to print blank pages.
By following these steps, you should be able to troubleshoot and resolve the issue of your Canon MX922 printing blank pages. Remember, regular maintenance and timely updates are key to preventing issues with your Canon PIXMA MX922 and ensuring it continues to function effectively.
Canon MG3620 Printing Challenges: Solving the Blank Page Dilemma
For Canon MG3620 users, encountering the frustrating issue of the printer producing blank pages can disrupt your workflow. In this section, we’ll concentrate on the primary keyword canon mg3620 printing blank pages, along with the secondary keywords canon PIXMA mg3620 printing blank pages and my canon printer prints blank pages, to offer comprehensive troubleshooting steps tailored for this specific model.
-
Verifying Ink Cartridge Status:
A leading cause for the Canon MG3620 printing blank pages is related to the ink cartridges. Check if the cartridges are properly installed, have enough ink, and aren’t clogged or expired. The Canon PIXMA MG3620, like many printers, relies heavily on its ink system, so ensuring cartridge health is crucial.

-
Print head Cleaning and Alignment:
If your Canon MG3620 is printing blank pages, it could be due to a clogged or misaligned print head. Utilize the printer’s maintenance options to perform a print head cleaning and alignment. This is a common solution for many users whose Canon printer prints blank pages.
-
Updating the Printer’s Software:
Out-of-date software can cause your Canon PIXMA MG3620 to print blank pages. Ensure that your printer’s firmware and drivers are up to date. This can be done through the Canon website or the printer’s control panel.
-
Paper Tray and Feed Check:
Improper paper loading or a misaligned paper tray can lead to the Canon MG3620 printing blank pages. Ensure that the paper is correctly loaded and the tray is properly aligned.
-
Resetting the Canon MG3620:
If all else fails, consider resetting your Canon MG3620 to its factory settings. This can resolve deeper issues that might cause the printer to malfunction and print blank pages.
Each step is specifically designed to address the common problems leading to the Canon MG3620, and particularly the Canon PIXMA MG3620, printing blank pages. By methodically working through these troubleshooting tips, you should be able to resolve the issue and get your printer back to its normal functionality.
Resolving Canon Printer Blank Page Issues on Mac Computers
Mac users who encounter their Canon printers printing blank pages often face unique challenges due to compatibility and software nuances.
-
Checking Printer Compatibility with macOS:
First, ensure that your Canon printer is compatible with your Mac’s operating system. Compatibility issues can often lead to problems like the Canon printer printing blank pages on Mac. Visit the Canon website to confirm your printer model’s compatibility with your macOS version.
-
Updating Printer Drivers and Software:
Outdated or incorrect printer drivers are a common cause for the Canon printer printing blank pages problem on Mac. Go to the Canon support site to download and install the latest drivers for your printer model. This can often rectify issues where the Canon PIXMA printer is printing blank pages when connected to a Mac.
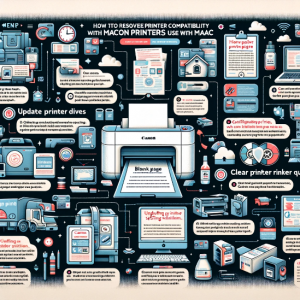
-
Configuring Printer Settings on Mac:
Incorrect printer settings on your Mac can also lead to a Canon printer printing blank pages. Open the Printers & Scanners settings in your Mac’s System Preferences. Check that the correct printer is selected and that the paper size and type settings are properly configured.
-
Clearing Printer Queue and Resetting Printing System:
Sometimes, a stuck print job in the queue can cause your Canon printer to print blank pages on Mac. Clear any existing print jobs. If the issue persists, you may need to reset the printing system on your Mac. Be cautious, as this will remove all printers from the system and require you to add them again.
-
Ensuring Proper Ink Cartridge Installation and Maintenance:
Like with any printer, ensure that the ink cartridges in your Canon printer are properly installed, have sufficient ink, and are not clogged. This is a basic yet crucial step to resolve the Canon printer printing blank pages mac issue.
By following these steps, Mac users can effectively tackle the problem of a Canon printer printing blank pages. Each suggestion is aimed at addressing the unique intersection of Canon printers and macOS, ensuring that you can get back to printing efficiently and reliably.
Optimizing Canon Printers for Mac: Solving the Blank Page Issue
-
Ensuring Compatibility between Canon Printer and Mac:
Before diving into complex solutions, it’s crucial to verify that your Canon printer is compatible with your Mac. Compatibility issues can often result in your Canon printer printing blank pages when connected to a Mac. Check Canon’s official website to ensure your printer model supports your macOS version.
-
Updating Printer Drivers and Software for Mac:
One of the most common reasons for a Canon printer printing blank pages problem on Mac is outdated or corrupt printer drivers. Visit the Canon support site and ensure you have the latest drivers and software for your specific printer model. This step is vital, especially if you are using a Canon PIXMA printer with a Mac.
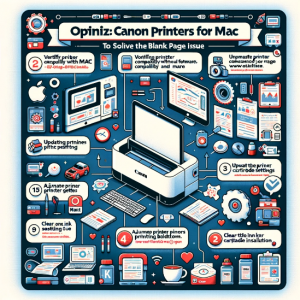
-
Adjusting Mac Printer Settings:
Incorrect settings on your Mac could lead to issues like your Canon printer printing blank pages. Navigate to the ‘Printers & Scanners’ section in your Mac’s System Preferences. Here, check if the correct Canon printer is selected and verify the paper size and type settings.
-
Clearing Printer Queue and Resetting Mac Printing System:
A cluttered printer queue can sometimes cause your Canon printer to malfunction and print blank pages. Clear any pending print jobs. If the problem persists, consider resetting the Mac printing system. Note that this will remove all installed printers, requiring you to add them back.
-
Proper Ink Cartridge Management:
The basics still apply, even when interfacing with a Mac. Ensure your Canon printer’s ink cartridges are correctly installed, contain enough ink, and are free from clogs. This is a fundamental check for any Canon printer, including the Canon PIXMA models, especially when encountering blank pages.
By following these targeted steps, you can effectively resolve the issue of your Canon printer printing blank pages when connected to a Mac. This section provides Mac users with specific, actionable solutions, ensuring a smooth printing experience with Canon printers.
Addressing Blank Page Issues in Canon Laser Printers
Canon laser printers are renowned for their reliability and quality. However, like any printer, they can encounter issues, such as printing blank pages. This section concentrates on the primary keyword canon laser printer printing blank pages, incorporating secondary keywords canon printer only printing blank pages and canon printer spitting out blank pages, to provide a thorough guide for troubleshooting these issues in Canon laser printers.
-
Checking Toner Cartridge and Drum Unit:
A common reason for a Canon laser printer printing blank pages is an issue with the toner cartridge or drum unit. Ensure that the toner cartridge has enough toner and is not expired. Also, inspect the drum unit for any damage or wear. These components are crucial in laser printing, and any malfunction can result in the Canon printer only printing blank pages.
-
Verifying Printer Settings and Preferences:
Sometimes, the settings within the printer software can lead to your Canon laser printer printing blank pages. Ensure that all settings are correctly configured, particularly the paper type and size. Misconfigured settings can cause the Canon printer to spit out blank pages instead of the intended document.
-
Updating Printer Drivers and Firmware:
Outdated drivers and firmware can be behind the issue of a Canon laser printer printing blank pages. Regularly check for updates on the Canon website and ensure that your printer is running the latest software. This is essential for maintaining compatibility and functionality.
-
Ensuring Proper Connection and Communication:
Poor connection between your computer and the Canon laser printer can lead to printing errors, including blank pages. Check all physical connections like USB or Ethernet cables, or ensure a stable Wi-Fi connection if it’s a wireless model. Also, verify that your printer is correctly added and set as default in your computer’s printer settings.
-
Performing a Printer Reset:
If all else fails, a reset can often fix the issue of a Canon laser printer printing blank pages. This returns the printer to its default settings, which can resolve underlying software or hardware glitches.
By methodically working through these steps, you should be able to diagnose and fix the issue with your Canon laser printer. Regular maintenance, such as replacing consumables and updating software, is key to preventing your Canon laser printer from printing blank pages.
Addressing Less Common Scenarios: When Your Canon Printer Spits Out Blank Pages
Sometimes, Canon printer users may encounter less typical scenarios where their printers spit out blank pages. This section focuses on the primary keyword canon printer spitting out blank pages, and integrates the secondary keywords canon printer printing blank and canon printer printing blank pages problem to explore these uncommon situations and offer additional troubleshooting tips.
-
Advanced Printer Settings:
Sometimes, the issue of a Canon printer printing blank pages is rooted in more advanced settings. Check for any advanced settings that might be causing the printer to malfunction, such as toner saving modes or draft printing settings, which can inadvertently lead to a Canon printer printing blank.
-
Print Spooler Problems:
Problems with the print spooler on your computer can lead to the Canon printer printing blank pages problem. Try restarting the print spooler service on your computer to see if that resolves the issue.
-
Paper Type and Quality:
The type and quality of paper used can affect printing output. Using low-quality or the wrong type of paper can cause your Canon printer to eject blank pages. Ensure you’re using the correct and high-quality paper recommended for your Canon printer.
-
Printer Memory Issues:
If your Canon printer has limited memory, it might struggle with large documents or complex graphics, resulting in it spitting out blank pages. Try printing smaller sections of your document or reducing the print quality to mitigate this issue.
By exploring these less common scenarios and additional tips, you can better understand and resolve the unique issue of your Canon printer spitting out blank pages. These insights go beyond the usual troubleshooting steps, offering solutions for those instances where standard fixes don’t apply.
FAQS
Q: Why is my Canon printer printing blank pages?
- Answer: If your Canon printer is printing blank pages, it could be due to low ink levels, clogged print heads, incorrect paper settings, or outdated printer drivers. Check these elements to troubleshoot the issue.
Q: What should I do when my Canon printer prints blank pages?
- Answer: When your Canon printer prints blank pages, start by checking the ink or toner levels. Ensure the cartridges are properly installed and not clogged. Also, check the printer settings and make sure the correct paper type and size are selected.
Q: How can I fix a Canon MX922 printing blank pages?
- Answer: To fix a Canon MX922 printing blank pages, check the ink cartridges for ink levels and clogs. Perform a print head cleaning, update the printer drivers, and ensure the paper settings are correct.
Q: What causes a Canon MG3620 to print blank pages?
- Answer: A Canon MG3620 printing blank pages could be due to depleted ink cartridges, clogged print head nozzles, misconfigured printer settings, or outdated software. Check and rectify these issues for resolution.
Q: How do I troubleshoot a Canon printer printing blank pages on a Mac?
- Answer: If your Canon printer is printing blank pages on a Mac, ensure the printer is compatible with your macOS version, update your printer drivers, check your print settings, and confirm that the correct printer is selected in your system preferences.
Q: What to do if my Canon laser printer is printing blank pages?
- Answer: For a Canon laser printer printing blank pages, check the toner cartridge and drum unit for issues. Ensure the printer settings are correctly configured and that the printer firmware is up to date.
Q: Why is my Canon printer only printing blank pages?
- Answer: If your Canon printer is only printing blank pages, it may be due to empty ink cartridges, print head clogging, incorrect paper size settings, or software conflicts. Check each of these potential causes to identify and solve the issue.
Q: What should I do if my Canon printer is spitting out blank pages?
- Answer: If your Canon printer is spitting out blank pages, check environmental factors like humidity, review advanced printer settings, ensure the paper quality is good, and consider resetting the printer if other solutions don’t work.
Q: How can I resolve a Canon printer printing blank pages problem?
- Answer: To resolve a Canon printer printing blank pages problem, perform a series of checks including ink levels, cartridge health, printer settings, and driver updates. A print head cleaning or a printer reset might also be necessary.
Q: What steps should I take for a Canon Pixma printer printing blank pages?
- Answer: When dealing with a Canon Pixma printer printing blank pages, check for adequate ink levels, ensure the cartridges are properly installed, update the printer software, and check that the paper settings are correct for the paper you’re using.
Conclusion: Effectively Resolving Canon Printer Blank Page Issues
In conclusion, dealing with a Canon printer printing blank pages can be a common but solvable issue. Whether you’re troubleshooting a Canon MX922 printing blank pages, a Canon MG3620 that’s not printing correctly, or any other Canon model facing this problem, the key is to methodically check and address potential causes.
Remember, the causes of a Canon printer printing blank pages range from simple ink cartridge problems to more complex issues like printer settings or software glitches. For users specifically dealing with a Canon printer printing blank pages on a Mac, ensuring compatibility and updating software is crucial. Similarly, issues like a Canon laser printer printing blank pages often require checks on toner levels and printer settings.
By following the guidance provided, users can effectively resolve the frustrating issue of a Canon printer printing blank pages, ensuring their printer functions efficiently and reliably. Whether it’s a Canon Pixma printer printing blank pages or any other model, these steps offer a comprehensive solution to this common printer problem.
To know more about Canon Printers and resolve its related issues, please visit Canon Printer Support Page.

John nguyen
My Canon MX922 is frustratingly printing blank pages, even though I’ve just replaced the ink cartridges with full ones. What steps should I follow to troubleshoot this problem effectively?
Support Admin
If your Canon MX922 is printing blank pages despite having full ink cartridges, start with a print head cleaning through the printer’s maintenance settings to address any potential clogging issues. Ensure the cartridges are properly installed and the protective tape has been removed. Updating your printer’s drivers from the Canon website can also help, as outdated drivers might cause printing issues. Additionally, verify the paper settings in your printer preferences to ensure they match the paper you’re using. If these steps don’t resolve the Canon MX922 printing blank pages, consider performing a print head alignment or a deeper cleaning, if available, through your printer’s maintenance options.
John anderson
Recently, my Canon MG3620 started printing blank pages. It has enough ink, and I haven’t changed any settings. How can I get it to print correctly again?
Support Admin
For a Canon MG3620 printing blank pages, first, perform a routine check of the ink cartridges to ensure they’re not clogged and are correctly seated in the printer. Run the print head cleaning function from your printer’s control panel to clear any blockages. Updating the printer software and drivers to the latest version can also resolve software-related issues. Check the paper type and size settings on your printer to make sure they align with the paper you’re using. If the problem persists, resetting your Canon MG3620 to its factory settings might help as a last resort.
Daniel young
I’m trying to print from my Mac to my Canon printer, but all I get are blank pages. The printer works fine with a Windows PC. What troubleshooting steps can I take to fix this Canon printer printing blank pages on Mac?
Support Admin
To address Canon printer printing blank pages on Mac, start by ensuring your printer’s drivers are up to date for macOS. You can download the latest drivers from the Canon website. Check your printer settings in the Mac’s ‘System Preferences’ > ‘Printers & Scanners’ to ensure the correct printer is selected and that the paper settings correspond to what you’re using. Clearing the print queue and resetting the printing system (right-click in the list of printers and select ‘Reset printing system…’) can also help. If issues persist, try removing and re-adding your Canon printer in the ‘Printers & Scanners’ settings to refresh the connection.