Roku Setup
Welcome to your comprehensive guide on how to set up Roku and ensure you’re making the most out of your streaming device. Roku devices offer a world of entertainment, providing access to thousands of channels, including your favorite streaming services, live TV, and more. However, to unlock the full potential of your Roku and dive into an endless stream of entertainment, a proper Roku setup is crucial. This guide is designed to walk you through the initial steps of Roku setup, ensuring a seamless and hassle-free experience.
Setting up Roku on TV might seem daunting at first, but with our step-by-step instructions, you’ll be streaming in no time. Whether it’s your first time using a Roku device or you’re adding another unit to your home, understanding the basics of Roku setup is key. From unboxing your device to navigating the Roku interface, we’ll cover everything you need to know to get started. Our aim is not only to help you with the basic Roku setup but also to optimize your Roku device for the best streaming experience possible.
How To Setup Roku – Basic Setup and Installation:
Embarking on your Roku Setup journey begins with the initial setup and installation of your device. This critical first step ensures that you’re ready to explore the vast world of streaming content Roku offers. Whether you’re setting up Roku on Tv or any Roku device, these instructions will guide you through the process smoothly and efficiently. Let’s start by focusing on how to install Roku and proceed with the Roku account setup.
-
Unbox and Connect Your Roku Device
To set up Roku on tv, carefully unbox your Roku device. Locate the HDMI cable (included in most models) and connect your Roku to your TV’s HDMI port.
-
Power Up and Start Your Roku Device
For Roku Setup, connect the power adapter to your Roku device and plug it into a power source. If your Roku device has a USB power cable and your TV has a USB port, you can use it to power the device.
-
Pair Roku Remote
Once the welcome screen appears, it’s time to pair your Roku remote. To set up Roku on tv Remove the back cover of the remote, insert the batteries, and follow the on-screen instructions to pair it with your device.
-
Connect Roku Device to the Internet
To Set up Roku on tv, navigate through the on-screen prompts to connect your Roku device to your home WiFi network. Select your network, enter the password, and wait for the connection to establish
-
Roku Account Setup
To access the full range of Roku features, including adding channels and personalizing your experience, you’ll need a Roku account. Follow the on-screen instructions to link your device to an existing account or create a new one.
-
Complete the Roku Setup
After linking your device to your Roku account, you’ll be prompted to select your preferred channels and settings. You can add or remove channels later, so don’t worry about making the perfect choices immediately.
You’ve successfully completed the basic Roku setup. You’re now ready to dive into the endless entertainment options Roku provides, from streaming your favourite shows and movies to exploring new content across thousands of channels.
Connecting Roku To Wifi:
After completing the initial Roku installation, the next crucial step is connecting it to your home WiFi network. This guide will walk you through the process of connecting your Roku to WiFi, ensuring you can start streaming your favourite content right away.
-
Access the Network Settings
Once your Roku device is powered on and the initial Roku setup is complete, you’ll find yourself on the Roku home screen. Use your Roku remote to navigate to “Settings” on the left-hand menu. Select “Network” to access the network settings, where you’ll begin the process of connecting your Roku to your WiFi network.
-
Choose Your Connection Type
In the “Network” menu, select “Set up connection” to view your connection options. For most users, the choice will be “Wireless” as it allows you to connect Roku to WiFi without the need for additional cables. Select “Wireless” to proceed with the WiFi setup.
-
Find Your WiFi Network
Your Roku device will scan for available WiFi networks within range. Once the list populates, scroll through to find your home WiFi network. If you have a dual-band router, you might see your network name listed twice, with 2.4GHz and 5GHz options. Select the network you wish to connect to.
-
Enter Your WiFi Password
After selecting your network, you’ll be prompted to enter the WiFi password. Use the on-screen keyboard to input your password carefully. Remember that WiFi passwords are case-sensitive, so ensure you enter it exactly as it’s configured on your router.
-
Wait for the Connection to Establish
Once you’ve entered your password and selected “Connect,” your Roku device will attempt to connect to your WiFi network. This process may take a few moments. If everything is entered correctly, you’ll see a confirmation message indicating that you’re now connected to the internet.
You’ve successfully connected your Roku device to your WiFi network. With your Roku now online, you’re ready to enjoy streaming your favorite shows, movies, and more.
Configuring Your Roku Device:
Once you’ve successfully install Roku device and connected it to your WiFi network, the next step in enhancing your streaming experience is configuring your Roku device for optimal use.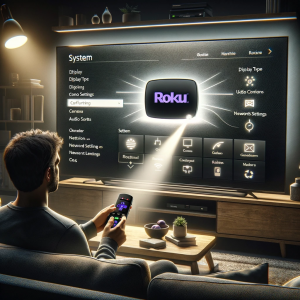
-
Roku Remote control setup:
-
Insert Batteries into Your Roku Remote
-
To install Roku Device, begin by inserting the provided batteries into your Roku remote. Most Roku remotes require two AAA batteries, which are usually included in the Roku packaging. Ensure the batteries are inserted correctly, matching the + and – symbols in the battery compartment.
-
-
Automatic Pairing of Roku
-
When you power on your Roku device for the first time, your Roku remote should automatically pair with your device. Simply turn on your TV and Roku device; the remote should automatically communicate and pair with your Roku as it boots up. You’ll know the pairing process is successful when you can navigate the Roku interface using your remote.
-
-
Manual Pairing of Roku
-
If your remote doesn’t automatically pair with your Roku device, or if you need to pair a new or replacement remote, manual pairing is necessary for Roku setup. Locate the pairing button inside the battery compartment of your remote. Press and hold this button for 3-5 seconds until the pairing light on the remote begins to flash, indicating it’s in pairing mode. Follow any on-screen instructions to complete the pairing process.
-
-
Confirming Successful Pairing
-
Once paired, test your Roku remote by navigating through the Roku home screen. Successful pairing is confirmed when you can move up and down the menu and select options without issues.
-
-
Programming Your Roku Remote for TV Control
-
For enhanced convenience, you can set up your Roku remote to control your TV’s power and volume. This step requires accessing the settings menu on your Roku device. Navigate to “Settings” > “Remotes & devices” > “Remote” > “Set up remote for TV control.” Follow the on-screen prompts to program your remote.
-
Roku VPN Setup:
-
Choose a VPN Service
-
To set up VPN on Roku, select a VPN provider that offers fast speeds, strong encryption, and servers in the countries whose content you wish to access.
-
-
Roku VPN Setup on Your Router
-
Roku VPN setup involves configuring your VPN on a router, thereby securing all devices connected to it, including your Roku. Follow your VPN provider’s instructions for router installation.
-
-
Connect Roku to the VPN-Enabled Network
-
Once your VPN is running on your router, connect your Roku device to the network as you would during a standard WiFi setup. Your Roku is now secured with VPN protection, and you can access content from the VPN’s server location.
-
-
Create a Roku Account Based on Your VPN Location
-
If accessing content from a different country, create a new Roku account with your VPN’s location set as your current country. This ensures that when you log in to your Roku device, it matches the VPN’s location, allowing access to geo-specific channels and content.
-
Setting Up Roku Without Remote:
-
Use the Roku Mobile App
-
The Roku mobile app, available for iOS and Android, includes a remote control feature. To set up Roku without remote, ensure your smartphone or tablet is connected to the same WiFi network as your Roku device. Open the app, select your device, and use the digital remote on your app to control your Roku.
-
-
Temporary WiFi Network Setup
-
If your Roku is not connected to your WiFi network or you’ve changed networks, setting up Roku on TV without a remote requires a bit more creativity. Use a mobile hotspot to create a WiFi network with the same name and password as the network your Roku was last connected to. Connect your smartphone (or a second device) to this network. You can then use the Roku app to control your Roku, allowing you to navigate to settings and connect to your new WiFi network.
-
-
Network Configuration for Roku Remote App
-
Once connected to the correct WiFi network via your mobile hotspot trick, use the Roku app to adjust settings, including WiFi networks, so your Roku can connect directly to your new or desired network without needing a physical remote.
By mastering these advanced configurations, you enhance not just the versatility of your Roku device but also your entire streaming experience. Whether it’s expanding your content library through a Roku VPN setup or ensuring uninterrupted access with or without a physical remote, these advanced steps ensure you’re prepared for a comprehensive and enjoyable Roku experience.
Device-Specific Roku Setup Guide:
Different Roku devices come with their unique features and setup processes. Understanding the specific steps to optimally set up your Roku TV or Roku Streaming Stick can significantly enhance your viewing experience. This section provides detailed guides for owners of these devices, ensuring you get the most out of your Roku device from day one.
-
Setting Up Roku TV:
Roku TV combines the intuitive Roku interface with the capabilities of a smart TV, making it a popular choice for users looking to streamline their streaming experience. Here’s how to complete the Roku TV setup efficiently.
-
-
Connect Your Roku TV to Power and Antenna/Cable (if applicable)
-
Start by connecting your Roku TV to a power source and press the power button on your TV or the Roku TV remote. If you have an antenna or cable connection, connect it to your Roku TV’s coaxial port now.
-
-
Complete the Initial Roku Setup Wizard
-
The first time you turn on your Roku TV, you’ll be greeted by the Roku setup wizard. Choose your language, country, and whether your Roku TV is in a home or store.
-
-
Connect Roku to the Internet
-
To set up Roku on tv, select your WiFi network and enter the password to connect your Roku TV to the internet. A wired connection using an Ethernet cable is also an option for Roku TVs with an Ethernet port.
-
-
Download the Latest Roku OS
-
Your Roku TV will check for and download the latest version of Roku OS. This process ensures you have access to the latest features and security updates.
-
-
Link Your Roku TV to Your Roku Account
-
To access content and personalize your experience, you’ll need to link your Roku TV to your Roku account. Follow the on-screen instructions to link your device using the provided activation code.
-
Roku Stick Setup:
-
Connect Your Roku Streaming Stick
-
For Roku stick setup, plug your Roku Streaming Stick directly into an HDMI port on your TV. Use the included power adapter to power your Streaming Stick via a power outlet or a USB port on your TV.
-
-
Turn on Your TV and Select the Correct HDMI Input
-
Use your TV remote to switch to the HDMI input that your Roku Streaming Stick is connected to. You should see the Roku logo on your screen.
-
-
Pair Your Remote
-
For Roku stick setup, insert batteries into your Roku remote and follow the on-screen instructions to pair it with your Streaming Stick.
-
-
Connect to the Internet
-
Select your WiFi network and enter the password to connect your Roku Streaming Stick to the internet.
-
-
Link to Your Roku Account
-
Like with Roku TV, you’ll need to link your Streaming Stick to your Roku account. Use another device to enter the code shown on your TV into your Roku account online.
-
-
Complete the Channel Setup
-
Select your favorite channels and streaming services to add. Your Roku Streaming Stick will download these channels, so they’re ready for streaming.
Following these device-specific guides for Roku TV setup and Roku Stick setup ensures that you’re well-equipped to enjoy a seamless and personalized streaming experience.
Enhancing Your Roku Setup Experience:
Once your Roku setup is complete and fully operational, the next step is to enhance your streaming experience. A great way to do this is by integrating soundbars and other audio equipment with your Roku TV for superior sound quality
-
Roku Soundbar Setup:
Superior audio quality can significantly enhance your streaming experience. Connecting a soundbar to your Roku TV can provide you with immersive sound, making movies, TV shows, and music more enjoyable. Here’s how to connect a soundbar to your Roku TV.
-
-
Choose Your Connection Method
-
Most soundbars can be connected to your Roku TV using either an HDMI ARC connection or an optical (S/PDIF) cable. HDMI ARC allows you to use a single remote for both your TV and soundbar volume control, whereas an optical connection may require separate remotes.
-
-
Connect Using HDMI ARC
-
If using HDMI ARC, locate the HDMI port labeled “ARC” on both your Roku TV and soundbar. Use an HDMI cable to connect the two. To connect soundbar to Roku TV, make sure that your soundbar is set to “HDMI” as the source.
-
-
Connect Using an Optical Cable
-
For an optical connection, locate the optical port on your Roku TV and soundbar. Connect them using an optical cable, and set your soundbar to the optical input.
-
-
Configure Your Roku TV Settings
-
After you connect soundbar to Roku tv, navigate to your Roku TV’s settings menu. Select “Audio” and then “Audio output.” Choose “HDMI ARC” or “S/PDIF and ARC” depending on your connection method. This ensures your Roku TV directs audio to your soundbar.
-
-
Adjust Audio Settings
-
To connect soundbar to Roku tv, fine-tune your audio experience by adjusting the sound settings on both your Roku TV and soundbar. You may explore settings like volume leveling, speech clarity, and bass enhancement for optimal audio performance.
-
Optimizing Roku Streaming and VPN Use:
Using a VPN with your Roku device can unlock a host of benefits, including access to geo-restricted content and enhanced privacy. Here’s how to optimize your streaming and setup VPN for Roku.
-
-
Select a VPN Provider
-
Choose a VPN provider known for high-speed connections and a wide range of server locations. This is crucial for streaming high-definition content without buffering.
-
-
Install VPN on Your Router
-
Since Roku devices do not support VPN software directly, you’ll need to install your VPN on a router. This will encrypt all traffic passing through the router, including your Roku device’s. Follow your VPN provider’s instructions for router installation.
-
-
Connect Roku to the VPN-Enabled Network
-
Connect your Roku device to the network served by your VPN-enabled router. This connection automatically secures your Roku’s internet connection and allows you to access content from the VPN’s server location.
-
-
Enjoy Geo-Restricted Content
-
With your VPN set up, explore content from different regions by connecting to servers in various countries. This broadens your streaming options on Roku, giving you access to a diverse range of content.
-
-
Maintain VPN and Router
-
Regularly update your VPN and router firmware to ensure the best security and performance. Monitoring your VPN connection can also help you identify the fastest servers and troubleshoot any streaming issues.
By following these steps to connect a soundbar to your Roku TV and setup VPN for Roku, you can significantly enhance your Roku experience. These enhancements not only improve your device’s audio output and content accessibility but also ensure your streaming activities remain secure and unrestricted.
FAQs:
Q1. How do I set up Roku device?
- A. Connect your Roku to your TV and power source, pair the remote, connect to WiFi, and follow on-screen prompts to log into or create a Roku account.
Q2. Can I use Roku without a remote?
- A. Yes, by using the Roku mobile app as a remote control.
Q3. How do I connect my Roku device to a new WiFi network without a remote?
- A. Use the Roku app to connect to a mobile hotspot mimicking your old network’s SSID and password, then switch to the new WiFi details.
Q4. How can I watch geo-restricted content on Roku?
- A. Use a VPN set up on your router and connect your Roku to this network.
Q5. How do I improve streaming quality on Roku?
- A. Strengthen your WiFi connection, reduce network congestion, update Roku software, and adjust streaming settings to a higher quality.
Q6. Can I use a soundbar with my Roku TV?
- A. Yes, connect using an HDMI ARC or an optical cable and adjust your Roku TV’s audio settings accordingly.
Q7. How do I reset my Roku device?
- A. Navigate to Settings > System > Advanced system settings > Factory reset and follow the prompts.
Conclusion:
Throughout this comprehensive guide, we’ve navigated the essential steps of Roku setup and delved into advanced configurations to ensure you harness the full potential of your Roku device. The importance of correctly setting up and optimizing your Roku cannot be overstated, as it forms the foundation of your streaming experience, enabling access to a vast universe of entertainment, from the latest movies and TV shows to music and live sports.
Proper Roku setup ensures that you’re not just connected but also positioned to enjoy the highest possible quality of streaming content. From the initial unboxing and connecting your Roku device to your TV and WiFi network, to the finer points of pairing your remote and customizing your settings, each step has been designed to enhance your viewing experience. Moreover, integrating soundbars and utilizing VPN services further elevate this experience, offering superior sound quality and unlocking a world of content that transcends geographical boundaries.
To know more about Roku TV and resolve its related issues, visit Roku Support page.

Mary Jones
During my Roku setup on my TV, I encountered issues with the Roku remote not automatically pairing as expected. Can you guide me through the manual pairing process and any troubleshooting steps to ensure a successful connection?
Support Admin
Absolutely! When setting up your Roku on your TV, if you encounter issues with the Roku remote not automatically pairing, manually initiating the pairing process can help ensure a successful connection. Start by inserting the provided batteries into your Roku remote. Then, within the battery compartment, locate the pairing button. Press and hold this button for about 3-5 seconds until you see the pairing light on the remote start flashing, indicating it’s ready to pair. With the light flashing, position the remote near your Roku device and wait for the on-screen instructions to guide you through completing the pairing process. If the remote fails to pair, make sure there are no obstructions between the remote and the device, and try replacing the batteries, as low battery power can sometimes hinder pairing. This manual pairing process is a crucial step in setting up your Roku, connecting it to WiFi, or hooking up a Roku TV, ensuring you can smoothly set up and enjoy your Roku experience.
Donald Wright
I’m trying to set up Roku on my TV, but the setup wizard either skips over the WiFi connection step or fails to detect my home WiFi network. How can I manually connect my Roku device to the WiFi network to ensure I don’t miss out on streaming my favorite content?
Support Admin
If the Roku setup process skips the WiFi connection step or your network isn’t detected, you can manually connect your device to WiFi through the settings menu. Navigate to the Roku home screen and select “Settings” > “Network” > “Set up connection” > “Wireless.” Your Roku will scan for available networks. If your home network still doesn’t appear, ensure your WiFi is working correctly on other devices. If the network is working but still not visible, try restarting your Roku device and router. Once your network appears, select it, enter the WiFi password (remember, it’s case-sensitive), and wait for the connection to establish. This should resolve any issues with connecting your Roku to the internet.
Sarah robinson
I’m interested in accessing geo-restricted content on my Roku device. I understand that setting up a VPN on my router can enable this. Can you provide detailed instructions on how to configure a VPN on my router for Roku and any recommendations for VPN providers that work well with streaming devices?
Support Admin
To use a VPN with your Roku device for accessing geo-restricted content, you’ll need to set up the VPN service on your router. This process ensures all devices connected to the router, including your Roku, are covered by the VPN. First, choose a VPN provider known for fast speeds and a wide server network. Providers like NordVPN, ExpressVPN, and CyberGhost are popular choices among Roku users for their reliability and performance with streaming services.